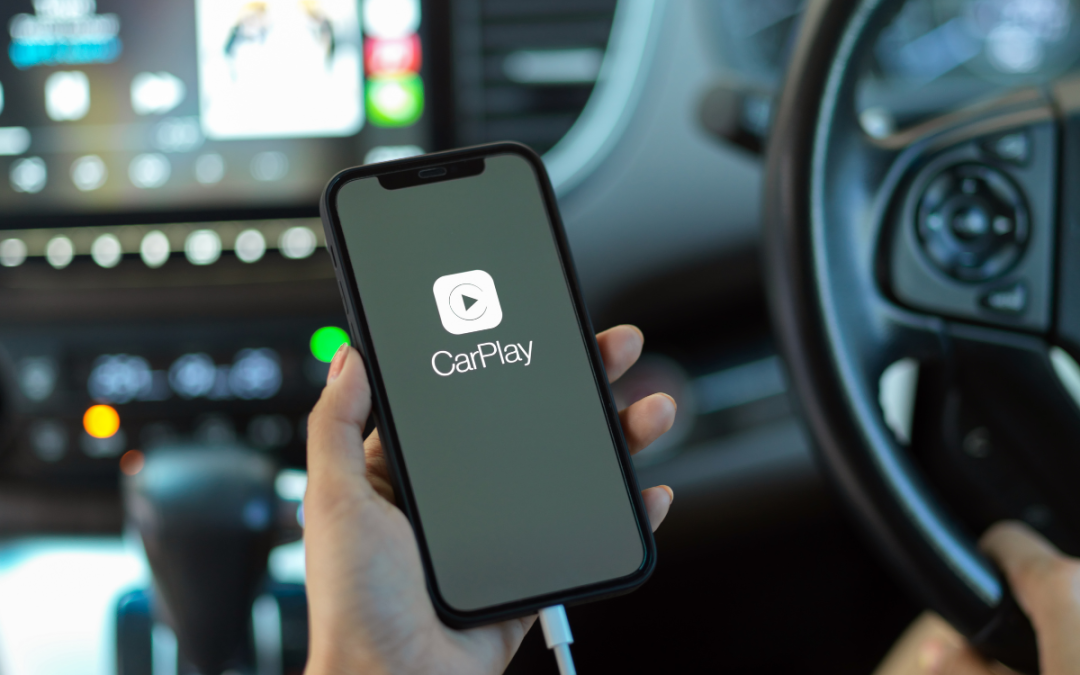Apple CarPlay is a new remote technology. It changes your driving experience by connecting your iPhone to your car. It’s helpful when you are steering your driving seat. It can be a headache when it doesn’t work, especially in high-end cars like BMW. This article explains How Apple CarPlay works. How it functions in BMW vehicles, and—most importantly— how to fix issues when Apple CarPlay is not working in your BMW.
What is an Apple CarPlay?
Apple CarPlay is a simple, safe, and portable way of operating your iPhone on your car. It mirrors the iPhone’s user interface onto your car’s infotainment display. This feature helps you to make phone calls, send text messages to others, listen to music, watch videos, use Apple Maps for navigation, and use common apps.

How Apple CarPlay Works in BMW
All BMW models since 2017 have come decorated with Apple CarPlay. To start using CarPlay, connect your iPhone to your BMW using a USB port with a lightning cable or Bluetooth wireless connection. BMW also offers a wireless CarPlay option for a seamless and clutter-free experience. When you connect with CarPlay, a CarPlay icon shows your iDrive. Tap this icon to access the CarPlay interface, and use your BMW’s iDrive controls to navigate through your familiar iPhone apps.
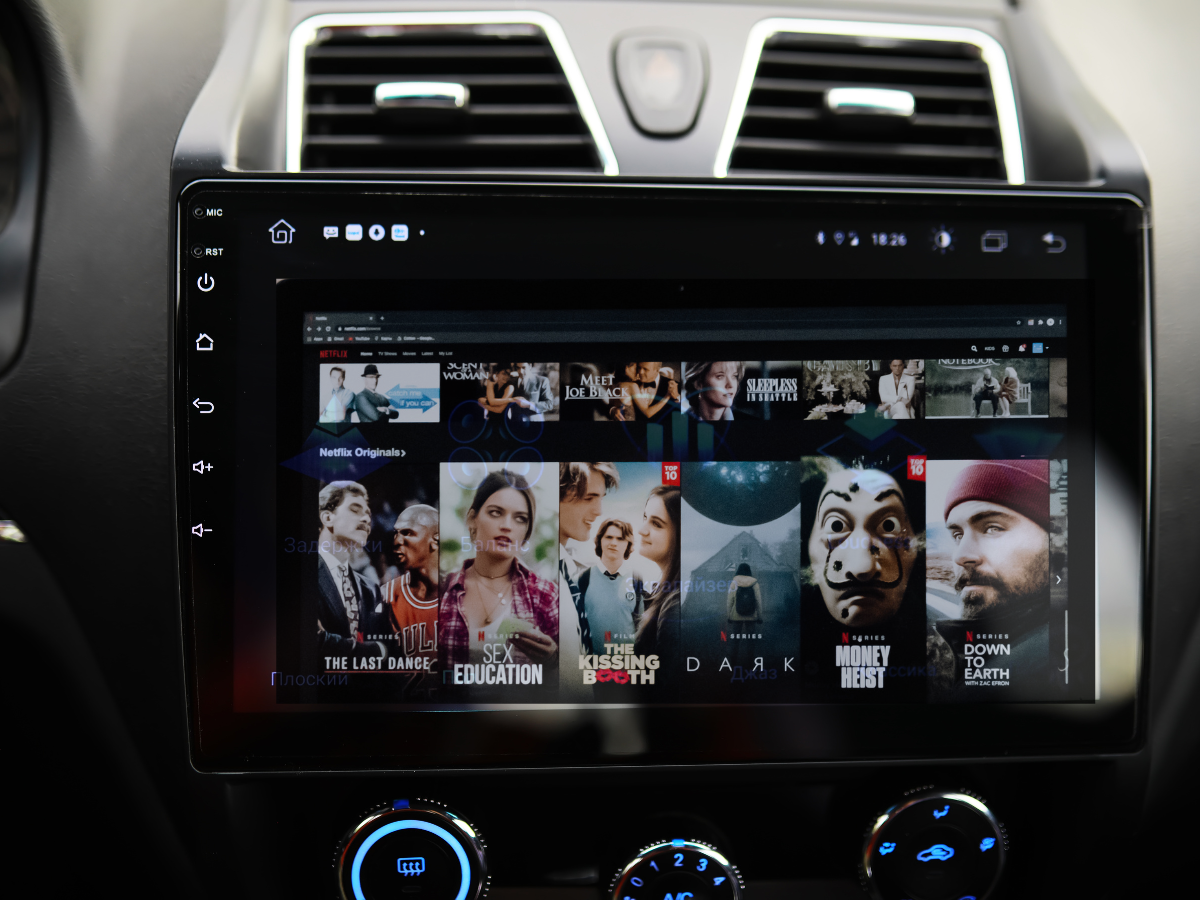
Troubleshooting Apple CarPlay Not Working in BM
After covering the basics, let’s now look into the main point of this article: diagnosing and fixing issues when Apple CarPlay is not working in your BMW.
Software Update:
The first thing to check is if your iPhone, BMW iDrive, and CarPlay are all running the latest software versions. Software updates often resolve compatibility issues.
Restart your iPhone:
Restarting your iPhone is a first and easy method to fix your CarPlay issue. Press the power button “power off” option > Slide the power icon from left to right > again, press and hold it until you see the Apple logo. It indicates that your phone is restarted.
Update iOS:
You have to ensure your iPhone is running the least iOS version. To check for updates on iPhone,
Go to Settings > Click General > then Click Software Update. If an update is available, update it accordingly.
Check CarPlay settings:
Open the Settings on your iPhone and tap “CarPlay.” Ensure your car is listed under “My Cars” and enabled for CarPlay. If your car is listed but not enabled, tap on it and select “Enable CarPlay.”
Reset network settings:
In some cases, resetting your network settings can resolve CarPlay issues.
First, go to settings > then click General > Reset option > Reset Network Settings to do this.
Remember that this will remove saved Wi-Fi networks and passwords, so you must re-enter them afterwards.
Reset all settings (optional):
You can reset all of your iPhone’s settings if the previous steps do not work.
First Step: “Settings” and click on the “General” option
Second Step: Then go to the “Reset” option and click on “Reset All Settings.”
This won’t erase your data but will reset all settings to their default values.
To confirm your Bluetooth connection:
Follow these steps on your iPhone,
Open the Settings app.
Tap on “Bluetooth.”
Make sure Bluetooth is turned on and has been connecting with your CarPlay.
If your car’s audio system has already connected via Bluetooth, you can try disconnecting and reconnecting the Bluetooth connection as a troubleshooting step to resolve any CarPlay issues.
Check Your Connection:
If you’re using a wired connection, ensure that the Lightning cable is not damaged and the USB port in the BMW is working correctly. For wireless CarPlay, check if both Wi-Fi and Bluetooth are enabled on your iPhone.
Repair Your Devices:
If CarPlay was working and suddenly stopped, unpair your iPhone and your BMW and then pair them again. Go to Settings > General > CarPlay on your iPhone, select your car, and choose “Forget This Car.” Then, restart your iPhone and your BMW before pairing them again.
Reset iDrive:
If all else fails, resetting your iDrive system may resolve the issue. Remember, this should be your last resort, as it will delete all your personalized settings.
To remove all Bluetooth devices and connect to Apple CarPlay:
You can follow these steps:
1. Open Settings on your iPhone.
2. Tap Bluetooth.
3. Turn on Bluetooth if it isn’t on.
4. Find the list of paired devices.
5. Next to each device, tap the “i” or “info” icon
6. Look for the option to “Forget” or “Remove” the device.
7. Tap “Forget” or “Remove” to disconnect and remove the device.
8. Repeat for all devices in the list.
Exit Settings.
Follow the prompts on your car’s display or iPhone screen to connect to Apple CarPlay.
By removing all Bluetooth devices, you’ll ensure a smooth connection to Apple CarPlay without any potential conflicts.
To enable CarPlay when your iPhone is locked:
Please follow these steps.
1. Unlock your iPhone and go to the home screen.
2. Open the Settings app.
3. Scroll down and then tap on “Face ID & Passcode” or “Touch ID & Passcode,” depending on your iPhone model and settings. You may need to enter your passcode or use your fingerprint/face ID to proceed.
4. Scroll down to the section titled “Allow Access When Locked.”
5. Ensure that the toggle switch next to “USB Accessories” or “CarPlay” is turned on or green. If it’s already enabled, you can skip the remaining steps.
6. If the toggle switch is disabled, tap on it to enable access to CarPlay while your iPhone is locked.
Exit the Settings app.
By enabling CarPlay access while your iPhone is locked, you can use CarPlay functionalities without having to unlock your device every time.
BMW Subscription:
Unlike many other manufacturers, BMW initially charged an annual fee for CarPlay. Though they abandoned this policy, if your BMW is an older model, ensure your CarPlay subscription is active.
CarPlay Compatibility and Beyond:
While discussing CarPlay, it’s important to note that not all iPhone models support it. CarPlay is available only on iPhones with a lightning connector (iPhone 5 and later models), requiring iOS 7.1 or later. This is an excellent reason to upgrade using an older iPhone model.
Some Additional Information about Apple CarPlay
Disadvantage
Apple CarPlay has several benefits, as it integrates iPhone capabilities into a vehicle’s infotainment system. However, here are some disadvantages. First of all, only iPhone users can use it. It is not the best option for an Android user. Secondly, a reliable data connection is crucial for CarPlay. Poor signal coverage can affect its performance. Keeping the iPhone up to date is essential for the best CarPlay experience, which can sometimes be inconvenient. Third-party apps in CarPlay may have limited functionality compared to their original versions. Lastly, if not used responsibly, CarPlay can contribute to distracted driving. Despite these drawbacks, many users still enjoy the seamless integration and enhanced in-car experience of Apple CarPlay.
Read More: Apple CarPlay Pros and Cons
Siri and CarPlay
Siri is Apple’s virtual assistant, which plays a significant part in the CarPlay experience. It is a wireless or hands-free communication system that allows you to send messages, make calls, play music, or even get directions using voice commands. When you activate Siri in your CarPlay, use the voice command button or the home button on the CarPlay dashboard on your steering wheel.
Apple CarPlay vs Android Auto
Apple CarPlay and Android Auto are smartphone accumulation systems designed for in-car use. CarPlay is a combination of iPhone apps. It gives users access to iPhone apps such as Phones, Music, Maps, Messages, Podcasts, and Audiobooks when driving. However, Apple limits the types of apps to prevent driver distractions.
On the other hand, Android Auto is Google’s car-using feature. This feature works on Android smartphones version 5.0 or the least upgraded version. Android Auto is generally less restrictive about app compatibility, which means more apps can be access. However, this flexibility may also increase the potential for distractions while driving.
Final Words
Apple CarPlay is a fantastic feature. It brings an easy control method to your iPhone on BMW’s car. However, like any technology, it can sometimes experience problems. When Apple CarPlay is not working in your BMW, the troubleshooting steps provided in this article will likely resolve the issue. If you’re still experiencing difficulties, contacting a BMW manufacturer or a qualified technician may be best.
FAQ
How do I reset my Apple CarPlay in a BMW?
First, Go to the iDrive system. Select the car option then “settings.” Choose “Apple CarPlay” and select “Forget this Car. Reconnect your iPhone and set up CarPlay again.
What causes Apple CarPlay to stop working?
There are many causes for Apple CarPlay not working BMW:
USB Port Issues, Cable Connection problems, USB Port Issues, Car or Phone Software Issues, Settings problems, Bluetooth Issues, etc.
Why is my iPhone not connecting to my BMW?
If your iPhone is not connecting to your BMW, there may be several reasons. You must ensure that your iPhone’s software and BMW’s infotainment system are up to date. For better performance, use a genuine Apple lighting cable for the connection of both devices. Ensure that Bluetooth is enabled on your iPhone. It connects BMW’s system to support Apple CarPlay.