It would help if you linked your Apple Watch and iPhone in order to use it. Together, the setup assistants on your iPhone and Apple Watch enable you to pair and configure your watch. You must pair your Apple Watch Series 4 or later with an iPhone XS or later running iOS 17 or later in order to utilize it with watchOS 10 to delete recent calls on Apple Watch.
Understanding of Apple Watch
Apple Inc. manufactures the smartwatch known as the Apple Watch. It connects with watchOS and other Apple goods and services and includes wireless connectivity, health-oriented features, and fitness monitoring. April 2015 saw the release of the Apple Watch.
For tasks like setting up the watch and synchronizing data with iPhone apps, the user’s iPhone and Apple Watch work together. However, the Apple Watch may also connect to a Wi-Fi network on its own for activities that require data, such as messaging, using apps, and streaming audio.
Apple Watch Appearance

Figure 1: Apple Watch Series 4 (40 mm, aluminium, Space Gray colour)
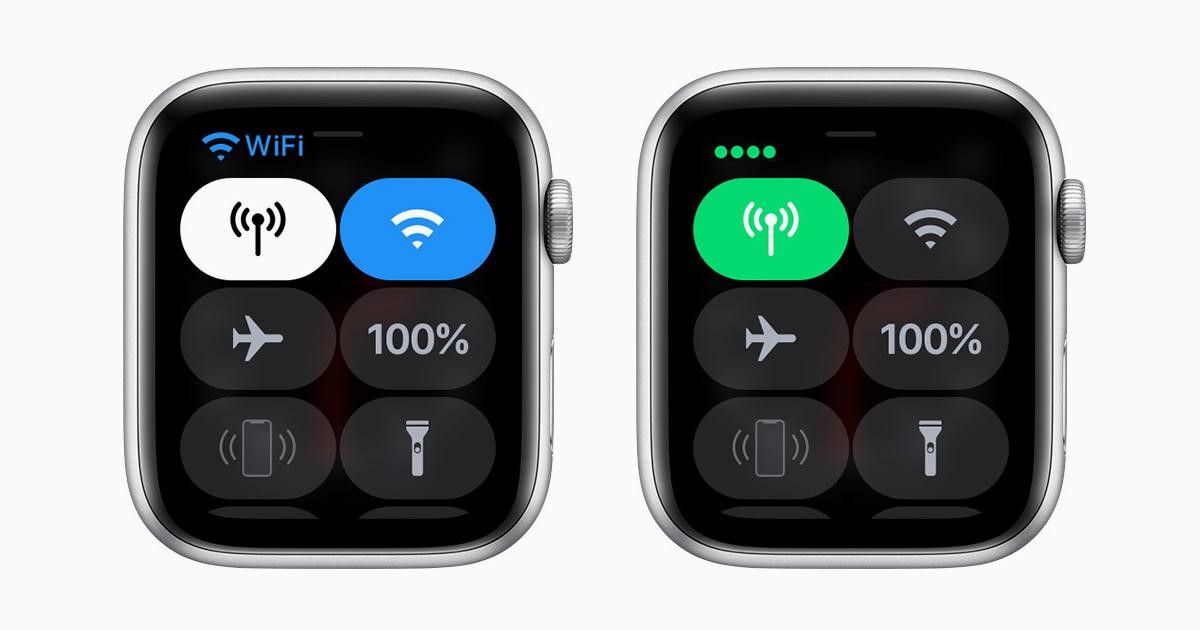
Figure 2: The Cellular button becomes white when your Apple Watch links to your iPhone or Wi-Fi, and your cellular plan is active. If you connect, the Cellular button becomes green. The green dots indicate the signal strength.
How to Verify the connection between your Apple Watch and iPhone
* Examine the face of your watch. If the red X or red Disconnected icons appear on the watch face, it indicates that there is no connection.
* Examine the Control Center. Once Control Center appears, touch and hold the bottom of the screen and swipe upward. You don’t have a connection if you see the red Disconnected icon, red X icon, or red Disconnected icon.
* In the Control Center, tap the iPhone icon. Your iPhone ought to emit a “ping” sound to indicate that it has connected.
How to Verify the Connectivity on Your Apple Watch
You may not have a connection between your Apple Watch and iPhone if you are not receiving calls, messages, or notifications on your watch. The red X or iPhone icons show up on your watch face when your devices disconnect. In the Control Center, you may also verify the status of your connection. The green iPhone indicator shows when your Apple Watch connects to the internet once more.
Bring your paired iPhone and Apple Watch close to each other first. Try the actions listed below if you can still notice that the devices are disconnected and require assistance. After each step, check to see if your devices can connect.

Figure 3. Verify the Connectivity on Your Apple Watch
Usage of Apple Watch when iPhone is not Nearby
You can maintain connectivity even while not using your iPhone if you have an activated cellular plan and an Apple Watch with cellular. You can still do certain things with any other model of Apple Watch, even if you are not using Wi-Fi or your iPhone.
- Turn on some music.
- Podcasts should be on.
- Read books on tape.
- Playing back voice memos and recording them
- Use your ID card and transit card.
- Search for people, things, and tools.
- Use the watch, alarms, timers, stopwatch, and world clock.
- Show pictures from photo collections that are in sync.
- Buy things in stores with Apple Pay.
- Look at the calendar to see what’s going on.
- Keep an eye on your hobbies and exercise.
- Check the loudness of the headphones around your ears and in your ears.
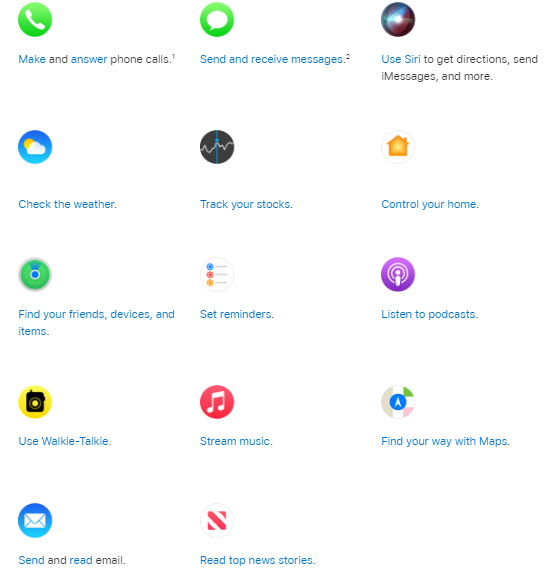
Figure 4: Some Options of Apple Watch
Using the Apple Watch’s Phone App
You must first open the Phone app on your Apple Watch. You may lift your wrist or use the Digital Crown to wake your Apple Watch. Next, select the green Phone app icon from the home screen.
How to delete Specific recent calls on Apple Watch without Using the iPhone
Navigate to the Recents tab after opening the Phone app.
This is a list of the calls you have made recently.
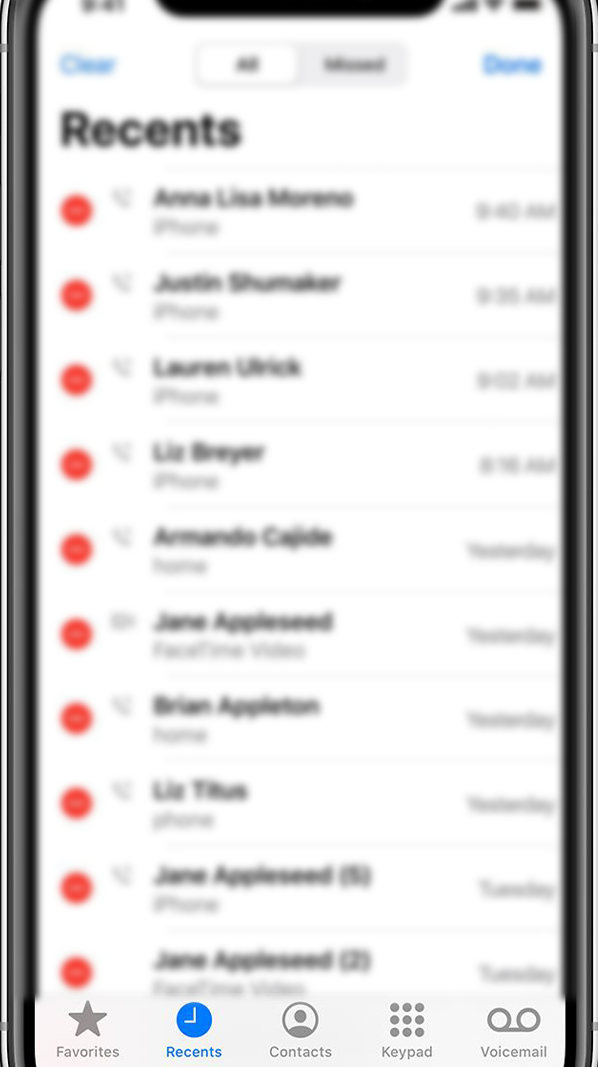
Swipe left on the contact or call entry you wish to remove, then hit the red Delete button to get rid of that specific call.
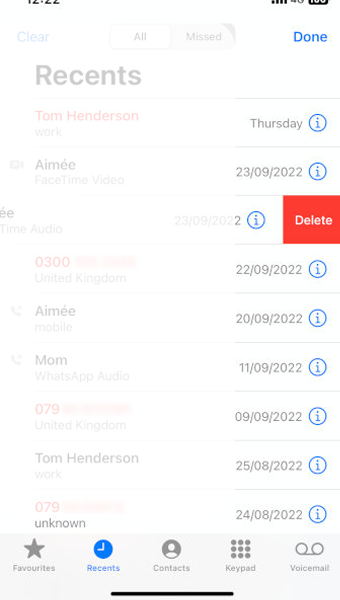
By doing this, the particular call will be deleted from your list of recent calls.
How to Delete Recent Calls using Siri’s Role in Call Management on Apple Watch
Using Siri is an additional way to control your call history. On your Apple Watch, press and hold the Digital Crown to bring up Siri. Then, you can ask about recent calls or erase particular calls using voice commands.
Deleting All of the Call History
If you would rather erase every call history, tap and hold the call log in the Phone app, then choose “Clear All.” As a result, your Apple Watch will no longer display any recent calls. When prompted, you must confirm this action by tapping “Clear All” once more.
Recognising Your Limitations
You should be aware that these actions only impact your Apple Watch’s call history. These adjustments might not appear in the iPhone’s call log if your Apple Watch and iPhone are linked.
Call Logs and Privacy
Keeping an eye on your call history is a privacy precaution as well as a clutter-reduction strategy. If you often use your Apple Watch for phone calls, you may protect your privacy by routinely deleting your call history.
FAQ
How do I sync my iPhone with my Apple Watch?
Keep in mind that your iPhone and Apple Watch are often linked. Call logs on your Apple Watch can be deleted but might not stay on your iPhone. The call log on your iPhone might need to be managed independently.
Final Words
You don’t need an iPhone to delete recent calls from your Apple Watch. You can do it right from the watch. Following these steps will help you manage your call logs better, whether you want to get rid of just one call or your whole call history. You can get rid of certain calls without deleting the whole past by swiping left on the call and tapping the red “Delete” button.
