Discover how to efficiently empty the trash on your iPhone and reclaim valuable storage space. Say goodbye to clutter and hello to an optimized device. This guide provides you with simple steps to empty trash on your iPhone and Ensure a clutter-free experience. Following our step-by-step instructions. You’ll learn to manage and clear the trash on your iPhone like a pro. Free up storage, enhance performance, and use it smoothly. Get ready to take control of your device and enjoy a streamlined iPhone experience. Let’s dive in and master the art of trash management on your iPhone.
So, why do we need to empty the trash on iPhone?
Emptying the trash on your iPhone is vital to optimize storage, protect privacy, and enhance performance. When you delete files, photos, or apps, they occupy space in the trash folder. By emptying the trash, you permanently remove these items, freeing up storage. Regularly clearing the trash ensures your sensitive information remains secure.
What are the steps for emptying trash on iPhone?
To empty the trash on your iPhone and free up storage space, follow these step-by-step instructions:
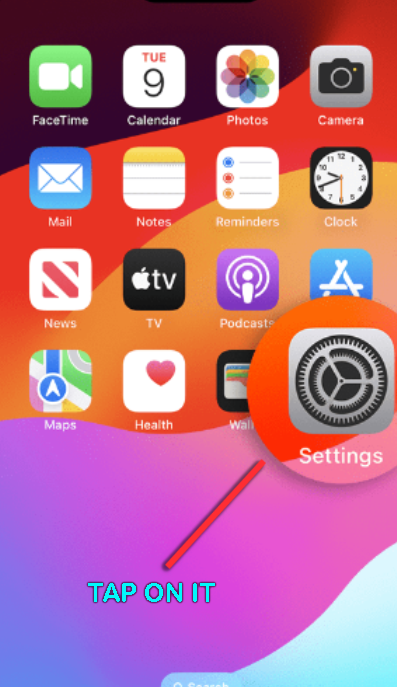
Navigate to and tap the “Settings” app from the home screen of your iPhone.
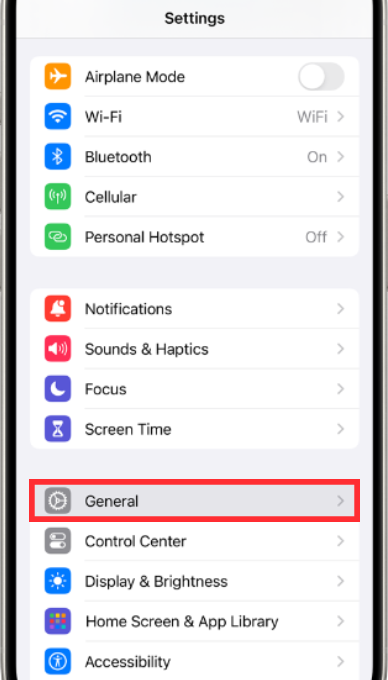
Scroll down and tap “General” to access the general settings options.
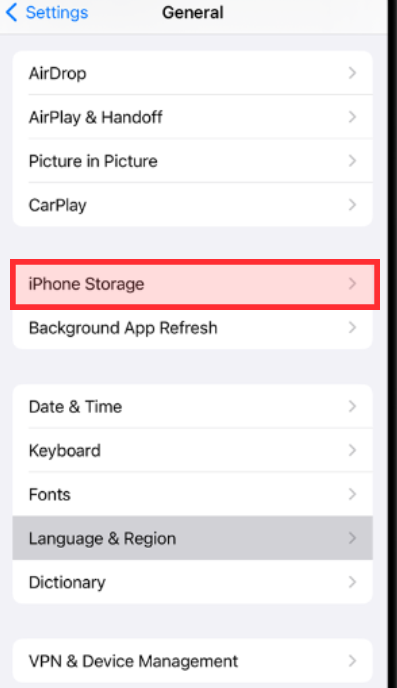
Within the “General” settings, find and select “iPhone Storage” to view storage details.
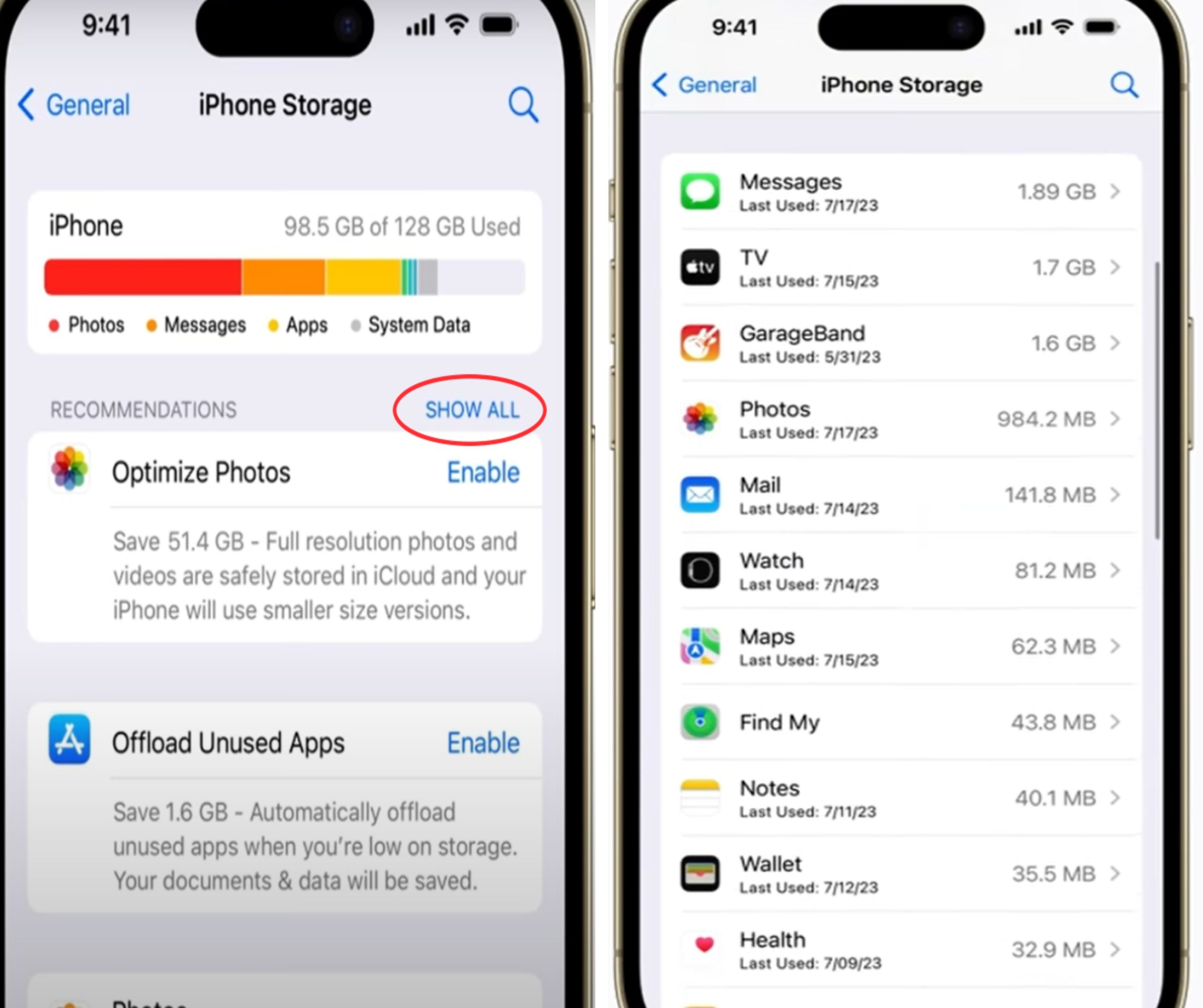
In the “iPhone Storage” menu, You will see a list of apps and how much space they use.
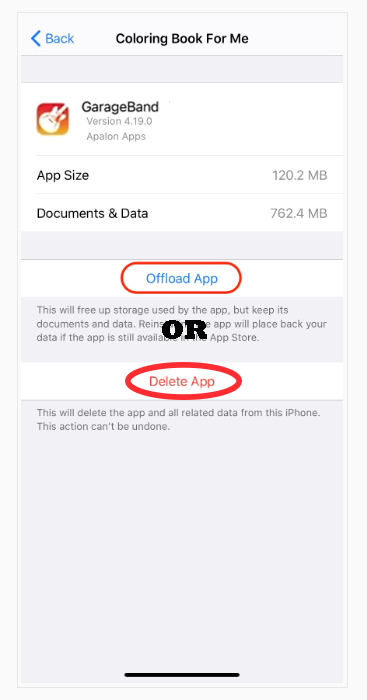
Inside the app’s storage settings, you can “Offload App” or “Delete App.”
Select “Delete App” to uninstall the app and all associated data, including its trash.
When asked, confirm the delete, and the app and its trash will be gone from your device for good.
By following these steps, you can also effectively empty the trash of other files, photos & videos, emails, notes, etc., on your iPhone and create more space for new content.
Here are more way and easy solutions following the previous method
How to empty trash in photos and videos
You may easily use the previous way to empty trash in images and videos.
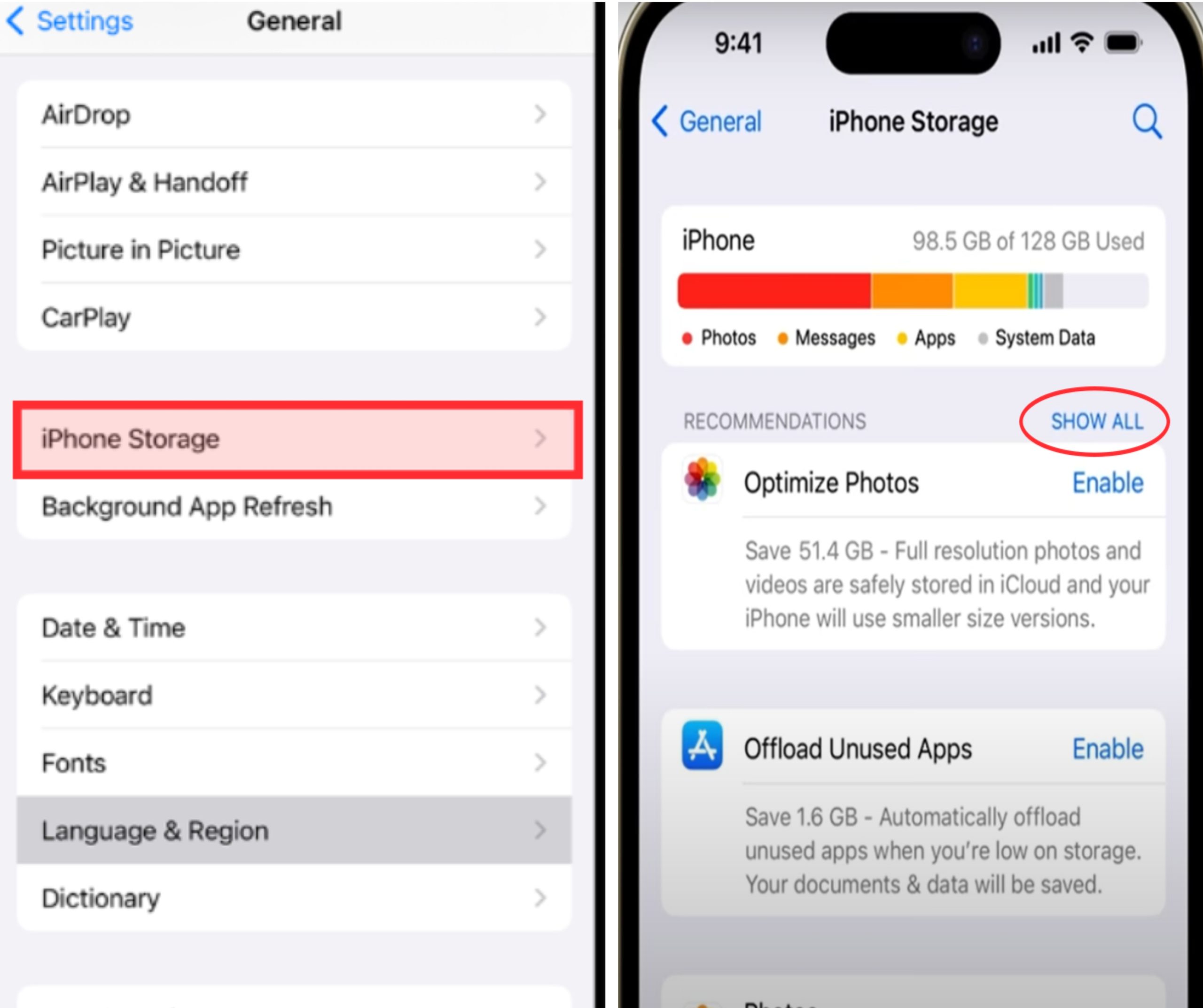
On your iPhone screen, tap ‘Settings’, then scroll down and tap “General”.
Select “iPhone Storage” to view storage details
Tap on the ‘Show All’ option
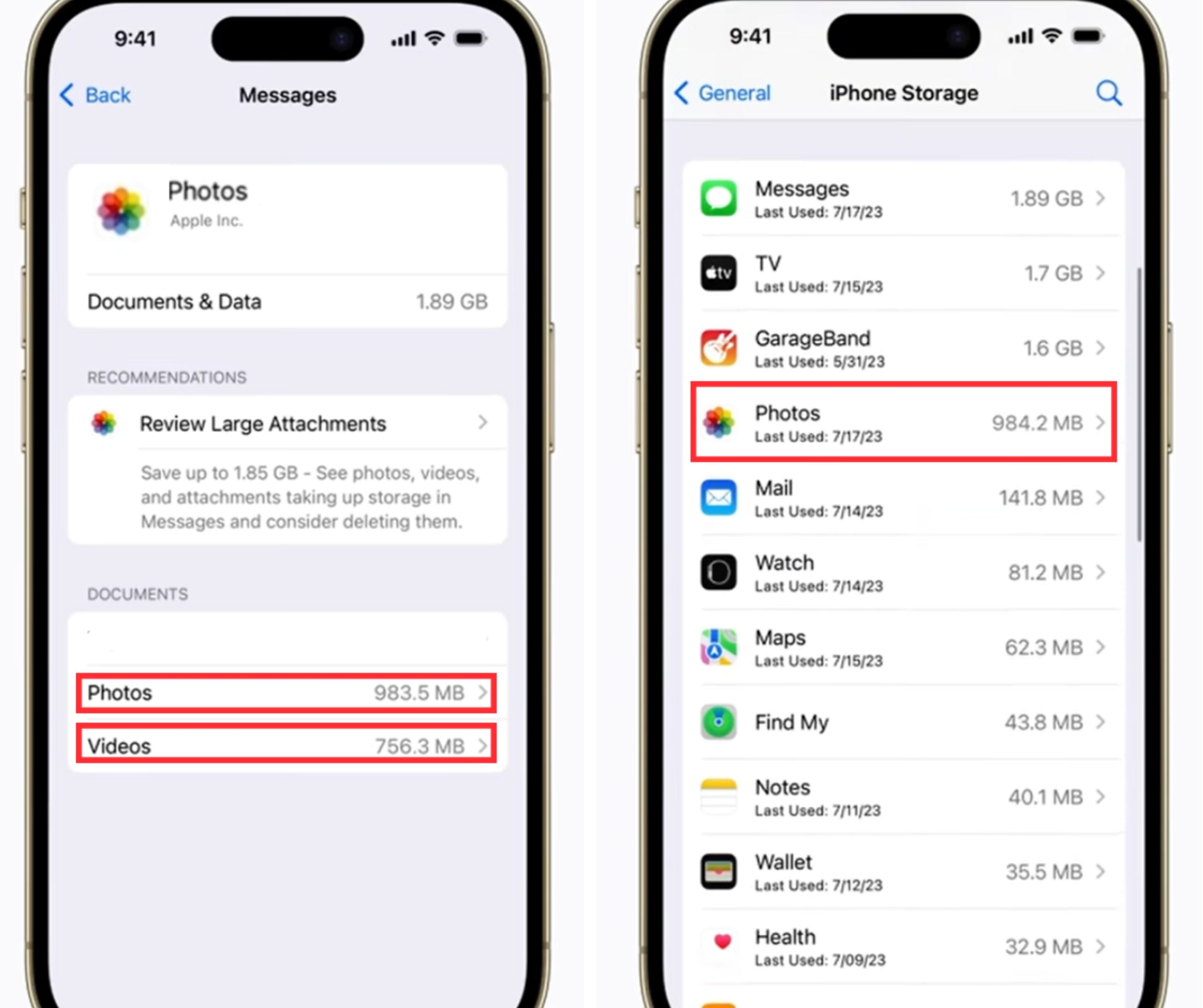
After this, you can see all the apps and files on your device.
Tap the Photos App if you wish to delete photos for free space.
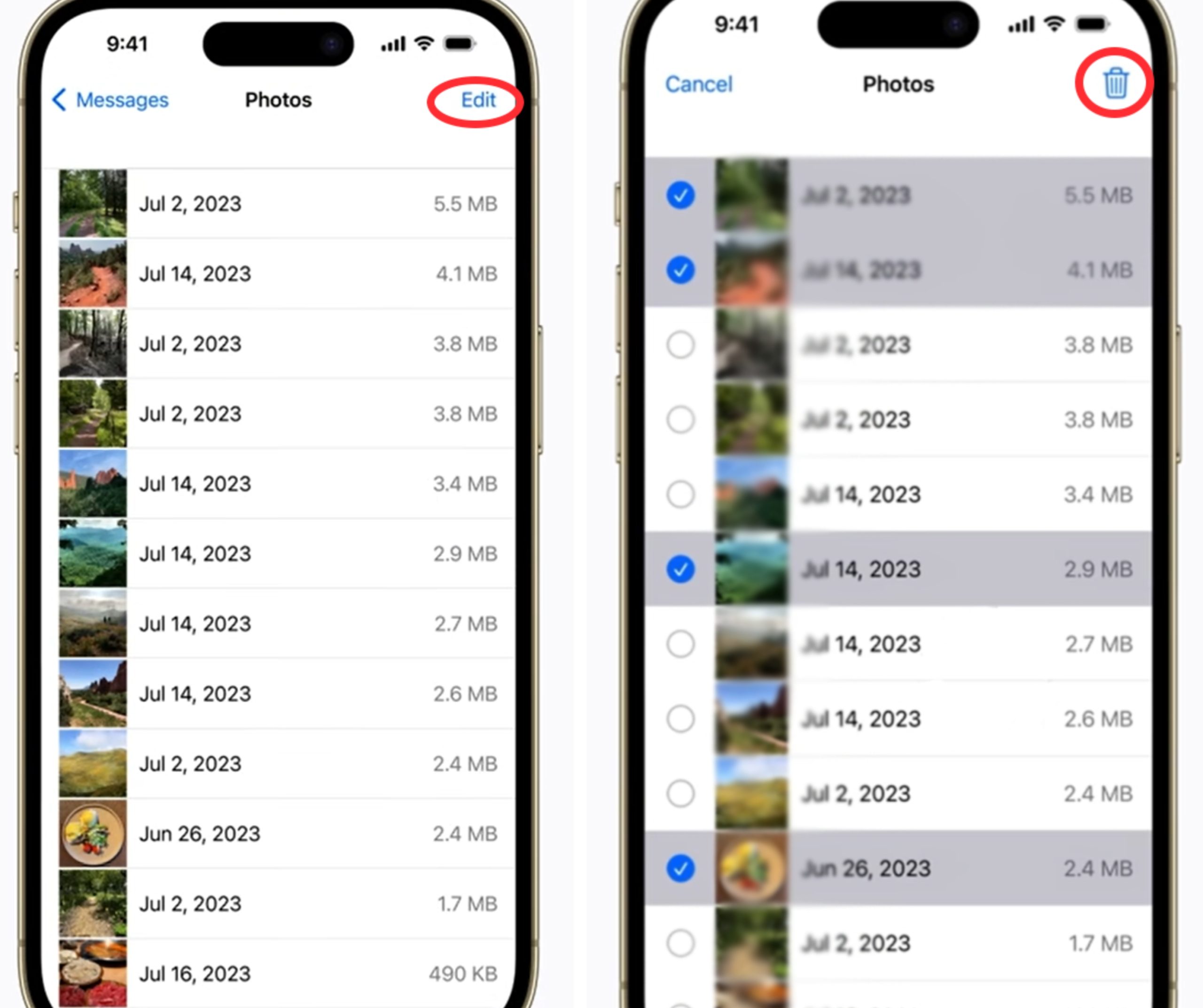
Tap on the edit option, select the photo or video, and click delete.
That’s it
How many trash options does the iPhone have?
The iPhone offers two main trash options: the “Recently Deleted” folder for system apps and app-specific trash for third-party apps.
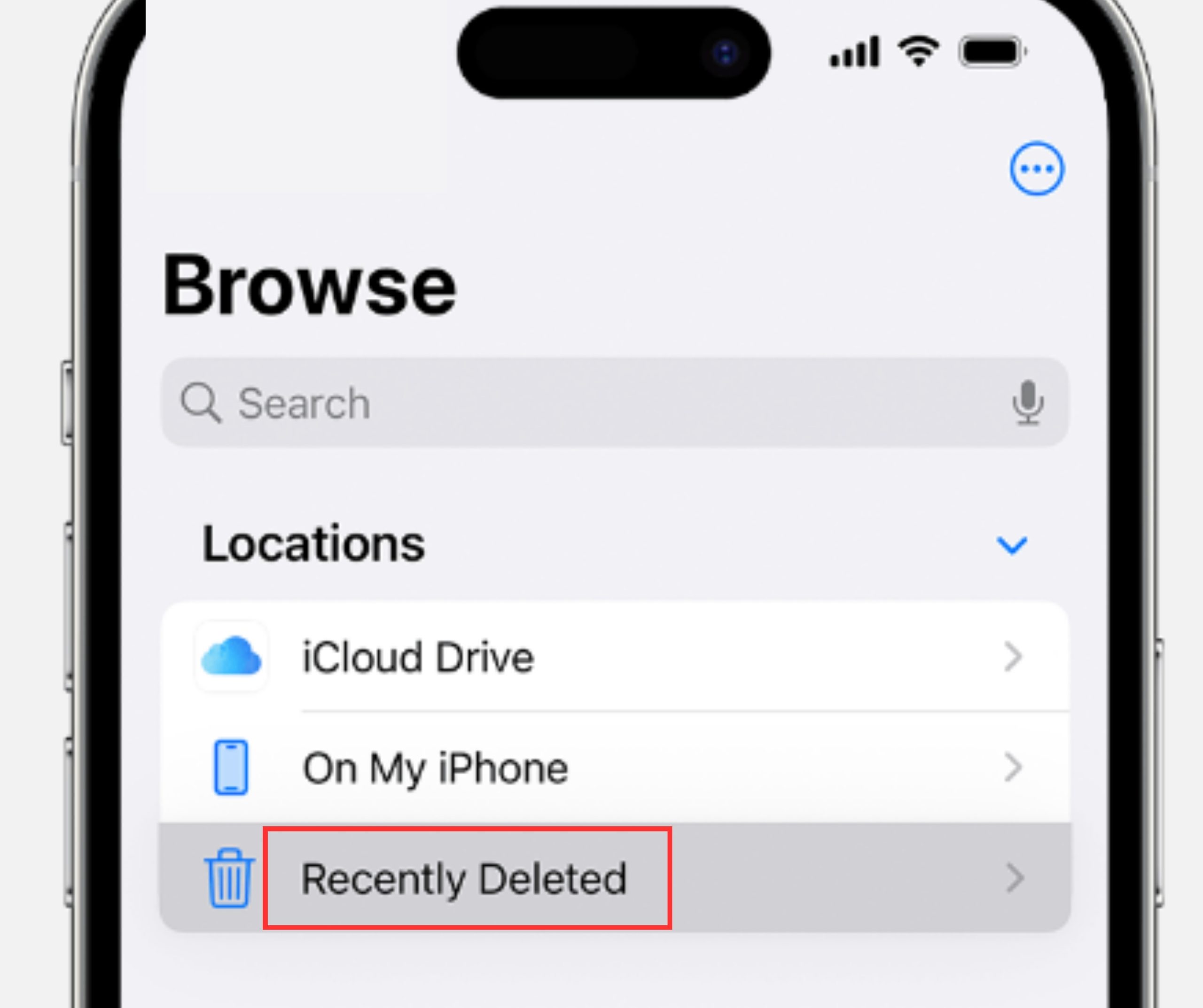
When you delete items like photos or notes from system apps, they are moved to the “Recently Deleted” folder. To empty this system app’s trash, access the app’s settings and permanently delete the items.
Additionally, many third-party apps have their trash or recycle bins. Deleted files within these apps are stored in their respective trash.
Emptying this trash varies by app, usually found in settings or the trash section. Remember, each app may have different trash functionality, so explore their settings for specific emptying instructions. You can efficiently manage and clear unnecessary files on your iPhone by mastering both system and app-specific trash options. Keep your device organized and free up valuable storage space by regularly emptying the trash in the system and third-party apps.
Are there any other ways to empty trash on iPhones?
Apart from the built-in and third-party file management apps, there are a couple of other ways to empty the trash on your iPhone:
1. iCloud:
If you have enabled iCloud for your device, deleted files, photos, and documents may also be stored in the “Recently Deleted” folder within iCloud. To empty the trash in iCloud, you can access the iCloud settings on your iPhone or via iCloud.com and navigate to the “Recently Deleted” folder. From there, you can permanently delete the files.
2. USB Connection:
How to use USB to connect your iPhone to a computer allows you to access the device’s file system. Using File Explorer software on your computer, you can navigate to the appropriate trash or recycle bin folders within your iPhone’s storage and delete the files manually.
3. Third-Party Cloud Storage Apps:
If you use third-party cloud storage apps like Google Drive, Dropbox, or OneDrive, they may have their own trash or recycle bin feature. Open the respective app, navigate to the trash or recycle bin section, and follow the prompts to permanently delete the files stored there.
4. Photo Editing Apps:
When you edit photos using dedicated photo editing apps, they may generate temporary files or duplicates that can take up storage space. Explore the settings or options within the photo editing app to find the option to clear or delete these temporary files.
5. Messages App:
The Messages app on your iPhone may accumulate media files, including audio, video, and picture messages. Within the Messages app, you can manually delete individual conversations or enable the auto-delete feature to automatically remove messages after a certain period.
6. Browser Cache and Data:
Deleting data and cache from your browser can help free up storage on your iPhone. Look for options to clear browsing data in the browser settings, including cached files, cookies, and history.
7. App-Specific Options:
Some apps, such as social media apps or video streaming platforms, may have settings to clear cache, delete offline content, or remove downloaded files. Explore the settings within these apps to find options for freeing up storage space.
Don’t forget to use caution when removing files and ensure you have essential data backups. Each app or method may have specific steps and considerations, so explore the settings and options within each app to find the best way to empty the trash and optimize storage on your iPhone.
Conclusion
Emptying the trash on your iPhone is crucial for optimizing storage and performance. You can effectively manage and clear unnecessary files by utilizing built-in options, third-party apps, iCloud, USB connections, and app-specific settings. Take advantage of alternative methods such as third-party cloud storage apps and clearing browser cache to further free up storage space. Ensure you have backups and exercise caution when deleting files.
By mastering these various trash management techniques, you can enjoy a clutter-free iPhone experience and maximize your device’s potential. Keep your iPhone organized, efficient, and running smoothly by regularly emptying the trash and exploring different options. Take control of your device’s storage and enjoy a seamless user experience. Emptying the trash on your iPhone is a simple yet essential task that can make a significant difference in maintaining optimal performance and freeing up valuable space.
