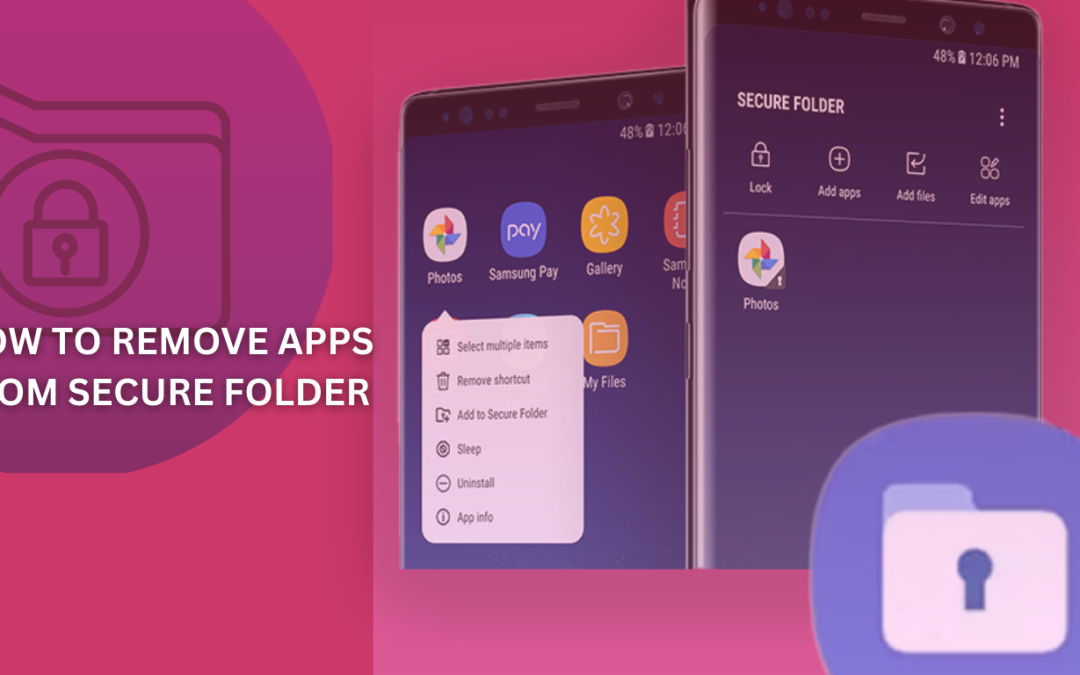Did you ever install an app in your Samsung Secure Folder that you now want to delete? Removing apps from the Secure Folder is very simple, but the steps are a bit different than uninstalling a regular app. Now the question is, how to remove apps from a secure folder?
Don’t worry, we’re here to help you. In this article, we’re going to share how you can remove apps from a secure folder and some other important things related to it. So, keep reading this article.
What Is the Secure Folder?
The Secure Folder is a locked area on your Samsung device that protects files, photos, and apps from prying eyes. This folder works by using your password, PIN, or biometric login like fingerprint or iris scan.
It creates a separate, private environment on your phone. Removing apps from it removes them from that environment. It is not from your actual device memory or internal storage.
Take your time exploring the Secure Folder settings to customize it. Also, ensure maximum privacy for the content inside. Now, you can add and remove apps freely without compromising security.
Why Use the Secure Folder?
Before discussing how to remove apps from secure Folder, you need to know why you should use this Folder. Secure Folder creates a separate, encrypted space on your phone for your most private files and apps. Anything in there stays separate from the rest of your device.
It’s an effective way to shield personal content from prying eyes, potential malware, or security breaches. The Secure Folder not only enhances privacy but also empowers users with control over the security of their digital assets. This makes it an essential tool for anyone concerned about the confidentiality of their information.
How To Enable Or Disable a Secure Folder On Android Smartphones
It is not a hard task to enable or disable the secure folder on Android smartphones. Follow these steps to turn on or off the secure folder:
Enabling Secure Folder:
Access Settings: Access the “Settings” app on your Android device.
Biometrics and Security: Scroll down and select “Biometrics and Security” or a similar option, depending on your device model.
Secure Folder: Look for the “Secure Folder” option and tap on it.
Sign In or Create Account: If you’re using Secure Folder for the first time, you may need to sign in with your Samsung account or create a new one.
Set Up Secure Folder: Follow the on-screen instructions to set up your Secure Folder, including choosing a method to unlock it (PIN, password, or biometrics).
Complete Setup: Once the setup is complete, you’ll find the Secure Folder icon in your app drawer.
Disabling Secure Folder:
Open Settings: Get on your Android and open the “Settings” app.
Biometrics and Security: Go to the “Biometrics and Security” or a similar section.
Secure Folder: Locate and select the “Secure Folder” option.
Enter Password or PIN: If prompted, enter your Secure Folder password or PIN.
More Options: Look for an option like “More Options” or “Settings” within the Secure Folder menu.
Disable Secure Folder: Find the option to disable or turn off Secure Folder and confirm your choice.
Removing apps from the secure folder is not a challenging task. It’s easy to do; just follow these few steps. To remove apps from your Secure Folder, follow these steps:
How to Remove Apps from a Secure Folder- Step by Step Guideline
1. Open the Secure Folder app on your Galaxy device. This is the app with a lock icon that houses all your private content.
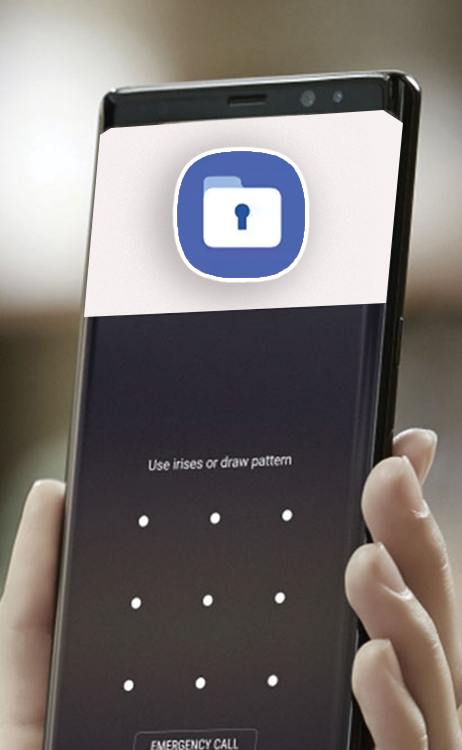
2. Tap the Menu icon (three dots) in the top right corner. Select “Settings” from the menu.
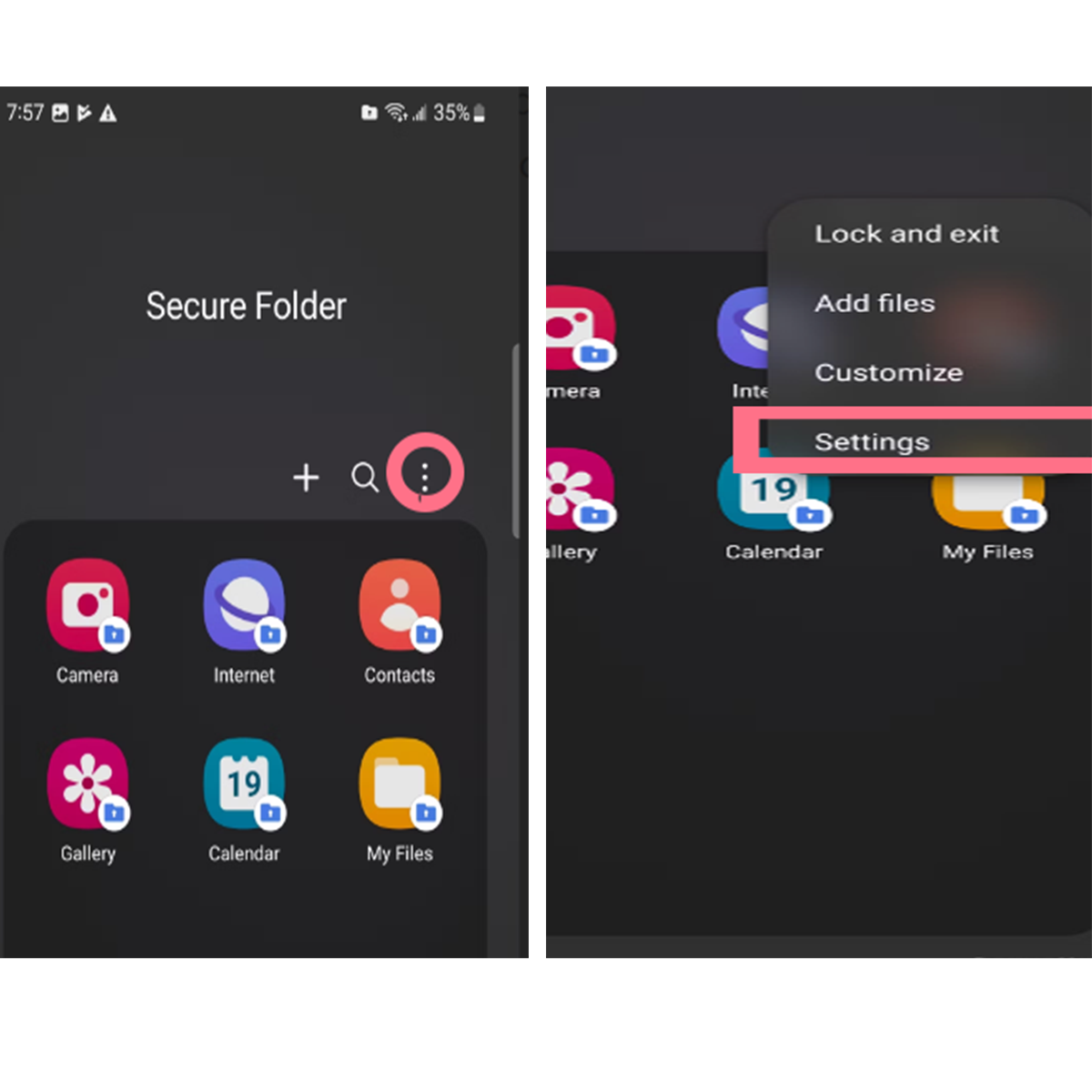
3. Tap “Apps” to view a list of all apps installed in your Secure Folder. These are the apps you want to remove.
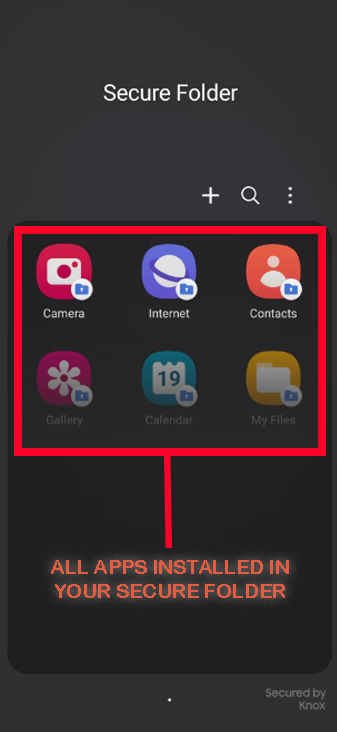
4. Tap on an app you want to delete. This will bring up details about the app.
5. Tap “Delete app” or “Uninstall” to remove the app from your Secure Folder. The app and all its data will be deleted.
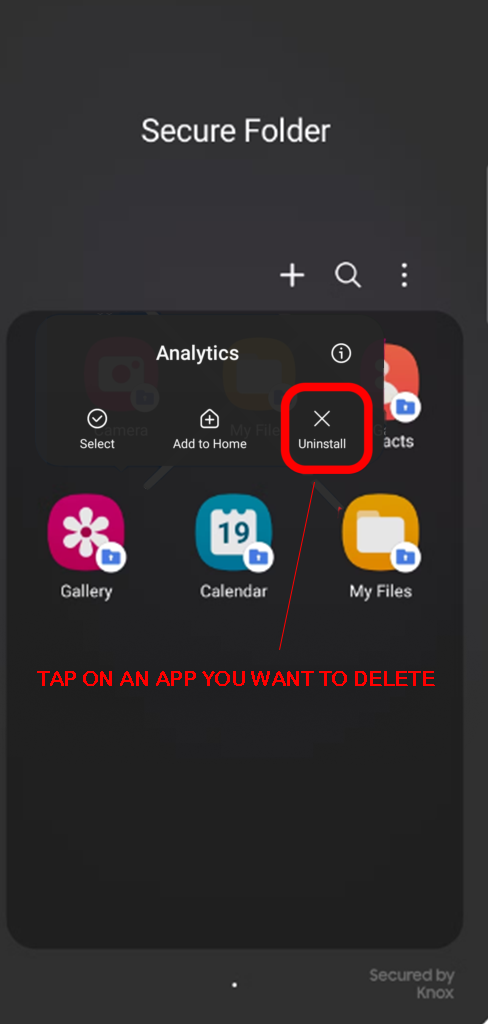
6. Do steps 4 and 5 again to get rid of more apps from your Secure Folder.
- Once done deleting apps, your Secure Folder will only contain the apps and data you want to keep private on your device. The removed apps will no longer appear in your Secure Folder app list or function within the Secure Folder environment.
How Do I Delete Everything From A Secure Folder?
Do you want to delete everything from your secure folder? No problem! Here are some steps to delete everything from your secure folder on your Android smartphone.
- Open the Secure Folder app on your device.
- Navigate to the content you want to delete within the Secure Folder.
- Pick out the folders or files you want to get rid of.
- Look for the delete or trash icon, usually located in the menu or toolbar.
- Confirm the deletion when prompted.
Remember that the exact steps may be different for each device and version of the Secure Folder app. Some Secure Folder solutions offer additional security measures, such as a separate PIN or password for deletion. Always check your device’s user manual or the Secure Folder app’s documentation for precise instructions tailored to your system.
How You Can Re-Add the Remove Apps to the Secure Folder
Once you’ve removed apps from your Secure Folder, you may decide you want to add some back in. Don’t worry! You can also do it. Here are some simple steps to re-add the removed apps to the secure folder.
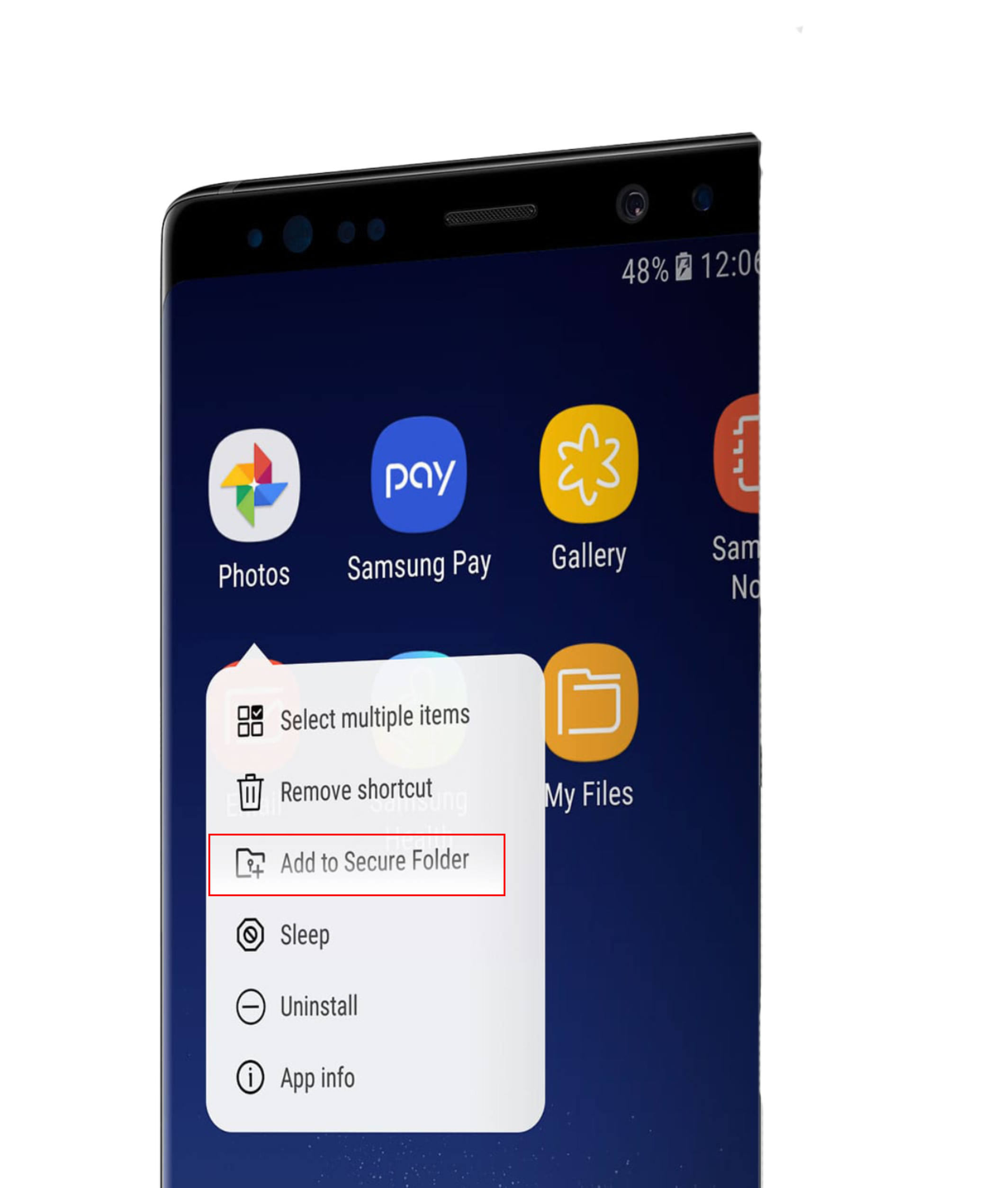
Find the App you Want to Re-Add
Browse the app store or your device’s app menu to find the App you previously removed from Secure Folder. When you find it, don’t open it yet.
Open Secure Folder
Open the Secure Folder app on your Galaxy device. This is the App with the lock icon that you used to set up the Secure Folder originally.
Tap “Add apps”
At the top of the Secure Folder home screen, tap the “Add apps” option. It will then show you a list of apps on your phone that you can add to Secure Folder.
Check the App you Want to Re-Add
Scroll through the list of available apps and check the box next to the App you want to put back in the Secure Folder. You can select as many apps as you want to add at once.
Tap “Add”
Once you’ve checked all the apps you want to re-add, tap the “Add” button at the bottom of the screen. The selected apps will now appear on the Secure Folder home screen and will open into a separate, secured environment when launched from Secure Folder.
Your apps have now been successfully returned to your Secure Folder. You can add apps to Secure Folder or take them out at any time to keep your private data as secure as you want.
How to Manage Your Secure Folder
Managing the apps and content in your Secure Folder is important to keep it organized and secure. But how can you do that? Here are some tips for you to manage your secure folder.
Limit App Access
Only add apps to your Secure Folder that actually need to store sensitive data. The more apps you have accessing that data, the more vulnerable it is. Be selective and only grant access to trusted apps.
Review Permissions
Pay attention to what permissions each app is asking for to ensure it’s only accessing what it needs. Only grant permissions that seem reasonable for that app’s function. For example, a secure note-taking app should not need access to your contacts or location.
Delete Unused Apps
Go through your Secure Folder periodically and delete any apps you’re no longer using. Even if you don’t use an app, it can still access your data and be a security risk if you don’t keep it clean and maintained with the latest updates. It’s best to remove them altogether.
Lock your Secure Folder
Set a strong password, PIN, or biometric lock like fingerprint or iris scan to lock your Secure Folder when it’s not in use. This makes sure that the private information on your phone is even safer in case it gets lost or stolen.
Final Thought
So, you have the simple process for removing apps from your Secure Folder and returning them to your regular device usage. Now, there is no more worrying about keeping certain apps under lock and key.
Hopefully, this small effort will be helpful to know how to remove apps from Secure Folder. If you have any other questions regarding it, feel free to comment on us. Thank you all for reading this article.